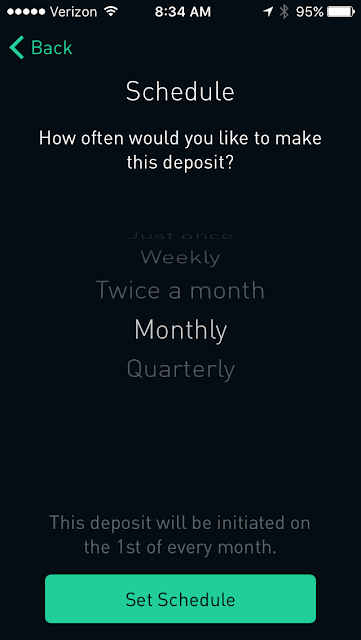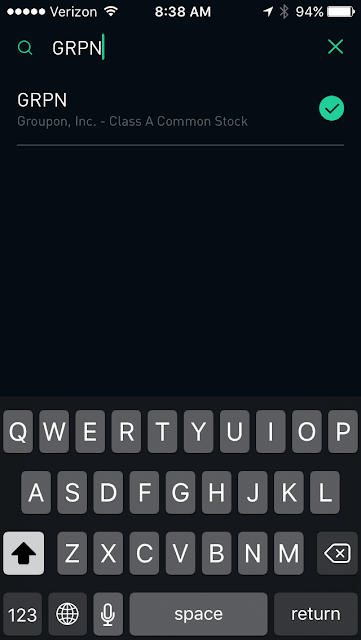Robinhood is an app built around one promise: no-fee stock trading. Robinhood launched in December 2014 and quickly became a favorite among younger people looking to invest without paying $7 per trade. It does however have its limits but I will get into those later. For now, if you are a beginner, I think this is a great place to start trading stocks. As of today Robinhood is still only accessible through a mobile app, that allows you to purchase stocks and ETFs with no commission. That means that Robinhood is completely free to use to buy stocks and ETFs. There’s no minimum account balance you need to maintain, and you can buy as much or as little stock as you’d like (They are also working on allowing you to buy and trade cryptocurrencies without any fees). While you can use Robinhood to build a passive portfolio, the app doesn’t do it for you so you’re in charge of every single purchase and sale. Once again, this app was built for those who are into the "Buying and Holding" strategy, it was not designed for day traders. You can buy most U.S. listed stocks and ETFs. Robinhood does not yet allow you to trade options, futures, and other types of securities. While this likely won’t be an issue for most novice investors, the lack of other securities is considered a big limitation by more advanced traders. Nevertheless, it is great because it helps you save on trading fees. If you pair it with a good screening program and charting software you can save loads of money in trading fees. Fee's should always be considered into your trading plan. If you decide to use Robinhood to trade please use this link and receive a stock for free.
Step 1. You can either set up a Touch ID or Password, or both.
Step 2. You need to link your bank account first to start trading.
Step 3. Deposit as much as you want. This may take up to three business days to process, so I recommend depositing as much as you can if you plan on trading a lot right away. You can sign up for gold which allows instant transfer but I will get into that after. Please note These funds will remain in your Robinhood account until you transfer them back.
Step 4. You can also schedule deposits. Whatever floats your boat, I left it blank.
Step 5. You should be set. It asks you a bunch of other questions regarding how you plan on investing. Once again, this app is meant for long term investors. I would put that you plan on holding. Please keep in mind, by law, Day traders are limited to only 5 day trades a week unless you have over $25,000 in your account. Check my educational pages about that for more information.
Step 6. Looking up stocks is as easy as using the little magnifying glass. You can watch the stock by clicking the check mark beside the ticker. Some stocks aren't available on robin hood. It will indicate which those are once you look them up.
Step 7. Please be very careful what kind of order you put in when buying. Please do not use market buy. Market buy as you may now buys it at the most convenient price. You are better off using limit buy to get the best price. If you want to learn more about different kinds of buy orders please refer to my educational page. Just a few notes before wrapping this up. One of the drawbacks of Robinhood is that you have to wait for the money you've made selling stock to be "settled" before you can reinvest it and buy a different stock. You can see how much money is still waiting to clear in the Unsettled Funds category. This usually takes a few business days. If you want to cash out of Robinhood, you can easily transfer the funds back to your linked account by going clicking Transfer To You Bank from your account page however this also takes up to three business days to complete, which is standard for apps that hold money, like Venmo.
If you have any questions don't hesitate to contact me. Please remember to use this link to get your free stock when signing up.